From theme options – Property page settings you set to following default settings for all properties.
Property Template (default or a custom template you create)
Beta: Theme Gallery And Design Settings Free
Property Template
You can choose what is the property page default custom template.
The Theme Customization screen (i.e. 'Theme Customizer') allows site admins to tweak a theme's settings, color scheme or widgets, and see a preview of those changes in real time. This page documents the Theme Customization API (Application Programming Interface), and how to implement it in your own themes. Cricut Design Space. – General Settings – Advanced Design Settings – Custom CSS Settings. To begin, create a single section with a single row and single gallery module. The first thing we need to do is set the row module to “fullwidth” and adjust the gutters so that the images line up right next to each other with no padding. General Settings.
Read more here – http://help.wpresidence.net/article/property-page-custom-templates/
Property Header Media
Header media applies when Slider type is “vertical”, “horizontal” or “gallery”
Slider Type
Select what property slider type to show on the property page.
- vertical
- horizontal
- full-width header
- gallery
- multi-image slider
- header masonry gallery
Property Sidebar Position
What is the global sidebar and sidebar position for properties (submitted in front end or uploaded in admin)
Applies only for new properties or properties edited.
Agent position
Agent Info on Sidebar (YES/NO). Is set to NO, agent info shows after property content.
Show content as tabs or accordion
This refers to how property content is structured on Property Page in default template.
These options can be overwritten in each property post:
- Agent position
- Slider type
- Show content as tabs or accordion
- Sidebar type and sidebar position
Walkscore
Your Walkscore API key – is optional.If you do not add API, this tab will not show on the website.
Register for an API (free) here https://www.walkscore.com/professional/api-sign-up.php
Copy the API code to Property Page Settings.
In each property make sure the address is filled in correctly from https://www.walkscore.com/cities-and-neighborhoods/
Walk Score is available for any address in the United States, Canada, and Australia. We’ve also ranked the largest 3,000 cities and over 10,000 neighborhoods so you can find a walkable home or apartment.
We believe that walkable neighborhoods with access to public transit, better commutes, and proximity to the people and places you love are the key to a happier, healthier and more sustainable lifestyle.
The Property Page – Walkscore Tab or Accordion will include
Show number of Views Graph
Enable or disable the display of Views Graph in property content.
The number of views are always displayed in property page – next to social icons, and the graphic with views by day from user dashboard – my properties will always show.
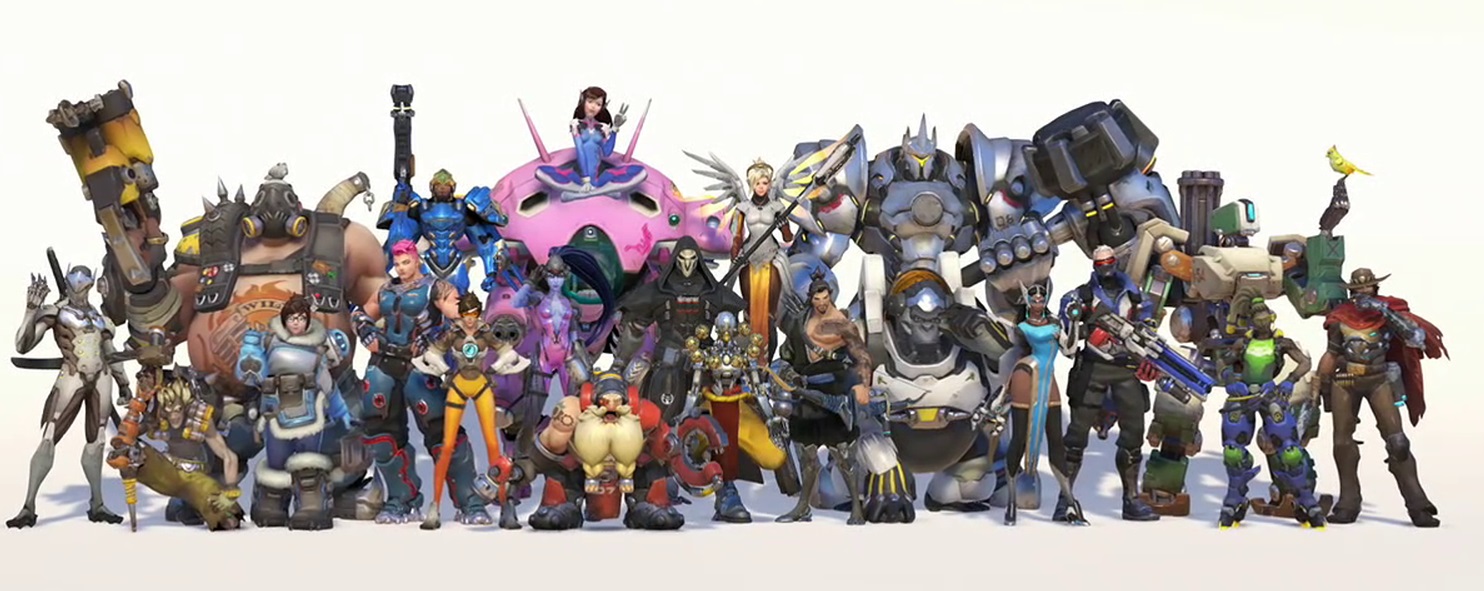
.To remove the icon + number of views use this css in design – custom css:
Help for Custom css: http://help.wpresidence.net/article/how-to-add-custom-css/
Show Reviews
You can choose if admin should approve the reviews from General – User Role Settings:
Enable Direct Message
If yes make sure you created inbox page using Inbox page template:
In agent/agency/developer contact form from property page and agent/agency/developer page will get this option:
Show Contact Form on lightbox and Crop Images on the lightbox
Global Header Media
If you wish to set global header (Google Maps, Revolution Slider, Theme Slider, Image or NONE), the header is managed from the same header area that applies for all pages, posts – http://help.wpresidence.net/article/global-header-options/
-->Learn how to deploy a custom theme to a SharePoint site by using the user interface or by implementing a feature receiver.
Beta: Theme Gallery And Design Settings For A
SharePoint includes preinstalled themes. You can create custom themes by creating additional color palettes, font schemes, and master pages. After the files are uploaded to the Theme Gallery and the Master Page Gallery, you can deploy a theme to a site by using the user interface or by using code. For more information about color palettes and font schemes, see Color palettes and fonts in SharePoint.
Note
This article only applies in the context of classic SharePoint site experience. If you are looking for details around modern SharePoint sites and their theme support, please have a look on the following article - SharePoint site theming
Core concepts to know to deploy a theme
Table 1 lists articles that can help you understand the core concepts of deploying themes.
Table 1. Core concepts to deploy a theme
| Article title | Description |
|---|---|
| Themes overview for SharePoint | Learn about the theming experience in SharePoint. |
| Feature Events | Learn about feature events, which enable you to trap and respond to an event that occurs when a feature is installed in the server farm. |
Upload files to the Theme Gallery and the Master Page Gallery
You can create custom themes by creating additional color palettes and font schemes and uploading them to the Theme Gallery. The new color palettes and font schemes are then available to you when you modify a design in the theming experience or when you apply a theme programmatically. Similarly, if you want to have additional site layouts to choose from, you can upload additional master pages, and corresponding preview files, to the Master Page Gallery. The following list describes where to place the files:
Master Page Gallery Lists the master page files, and their corresponding preview files (.preview files). A master page preview file is required if you want the master page to be available in the Change the look wizard. JavaScript files and other design assets can also be uploaded to the Master Page Gallery.
To access the Master Page Gallery from the SharePoint user interface, on the Site Settings page, under Web Designer Galleries, choose Master pages. You can also navigate directly to the site (http://{SiteName}/_catalogs/masterpage/).
Theme Gallery Lists the color palettes and font schemes that are available to the theming experience. SharePoint looks in the 15 folder to determine the available color palettes and font schemes.
To access the Theme Gallery from the SharePoint user interface, on the Site Settings page, under Web Designer Galleries, choose Themes. You can also navigate directly to the site (http://{SiteCollectionName}/_catalogs/theme/15/).
Style library Lists custom CSS files that you want to use in the theming experience. You can navigate directly to the Style library (replace
SiteCollectionNameandlanguagein this URL: http://{SiteCollectionName}/Style Library/language/Themable/).Note
Place the custom CSS files in the Themable folder in the Style library, not the Themable folder in the Master Page Gallery. Only CSS files that are stored in the Themable folder in the Style library are recognized by the theming engine.
Note
If you have versioning enabled on the Master Page Gallery and the Theme Gallery, you must also publish the design files before they can be used by the theming engine.
Deploy a theme by using the user interface
A composed look, or design, is the color palette, font scheme, background image, and master page that determine the look and feel of a site. The Composed Looks list contains the composed looks that are available in the design gallery. You create a design by adding a list item in the Composed Looks list and specifying the master page, color palette, font scheme, and background image to use.
Note
A master page preview file is required if you want the master page to be available in the design gallery.
To add a composed look
Choose the Settings icon, and then choose Site settings.
Under Web Designer Galleries, choose Composed looks.
In the Composed Looks list, select new item.
In the Title text box, enter a title for the design.
In the Name text box, enter a name for the design. The name appears in the Composed Looks list and in the design gallery.
In the Master Page URL text box, enter the URL of the master page. The URL can be a relative URL.
In the Theme URL text box, enter the URL of the color palette (the URL to the *.spcolor file). The URL can be a relative URL.
In the Image URL text box, enter the URL of the background image. This is optional. The URL can be a relative URL.
In the Font Scheme URL text box, enter the URL of the font scheme (the URL to the *.spfont file). This is optional. The URL can be a relative URL.
In the Display Order text box, enter the display order number. This determines where the design appears in the design gallery.
Choose Save.
Note
If there is an issue with the composed look values, the composed look is not added to the design gallery, and no message is recorded in the log files. The following are possible reasons why a composed look cannot be added: a file cannot be found, there is a formatting issue with one of the files, or SharePoint is unable to access the files.
You can now use the design gallery to apply the new design to your site. For more information, see Choose a theme for your publishing site on Office.com.
Deploy a theme by using code
You can deploy a theme by implementing a feature receiver.
To deploy a theme by using a feature receiver
Create a feature receiver class that inherits from the SPFeatureReceiver class.
In the FeatureActivated method, create an SPTheme object that uses the color palette and font scheme, and then apply the theme to your site.
The following code example shows how to deploy a custom color palette and font scheme to a site.
Note
The shareGenerated parameter in the ApplyTo method specifies whether the themed files can be shared across sites in a site collection. In general, it is set to true for SharePoint Server and SharePoint Online sites and set to false for SharePoint Foundation sites. The shareGenerated parameter must be set to true if you intend the themed files to be shared. For more information, see ApplyTo(SPWeb, Boolean) .
When a user applies a theme in the Change the look wizard, the wizard also updates a theme named Current in the Composed Looks list and the design gallery. When you apply a theme programmatically, you have to update the Current theme manually. The following example shows how to update the Current theme.