Sync Apps to iPhone on Mac with iTunes. It is very lucky to find an iPhone app you like on the Internet, and it is also easy for you to find it in App Store. App Store provides millions of apps for iPhone, iPad and iPod touch. If the users want to locate a certain app, they can use the search function of App Store. How to Transfer Data from Old iPad to New iPad with iTunes. Confirm that your iTunes is up to date, if not, upgrade it to the latest version. Scan your computer to erase any virus and then later attach the computer and previous iPad. Choose your iPad under DEVICES in the iTunes sidebar and select BACK Up Now.
There are several ways to easily transfer apps from old iPad to new iPad using iTunes, iCloud, or a third-party data transfer tool. Each method has its pros and cons, but all are equally effective.
- Transfer Apps from old iPad to new iPad with iTunes
- Transfer Apps from one iPad to another with iCloud
- Transfer data from iPad to iPad without iTunes or iCloud
How to Transfer Apps from Old iPad to New iPad using iTunes
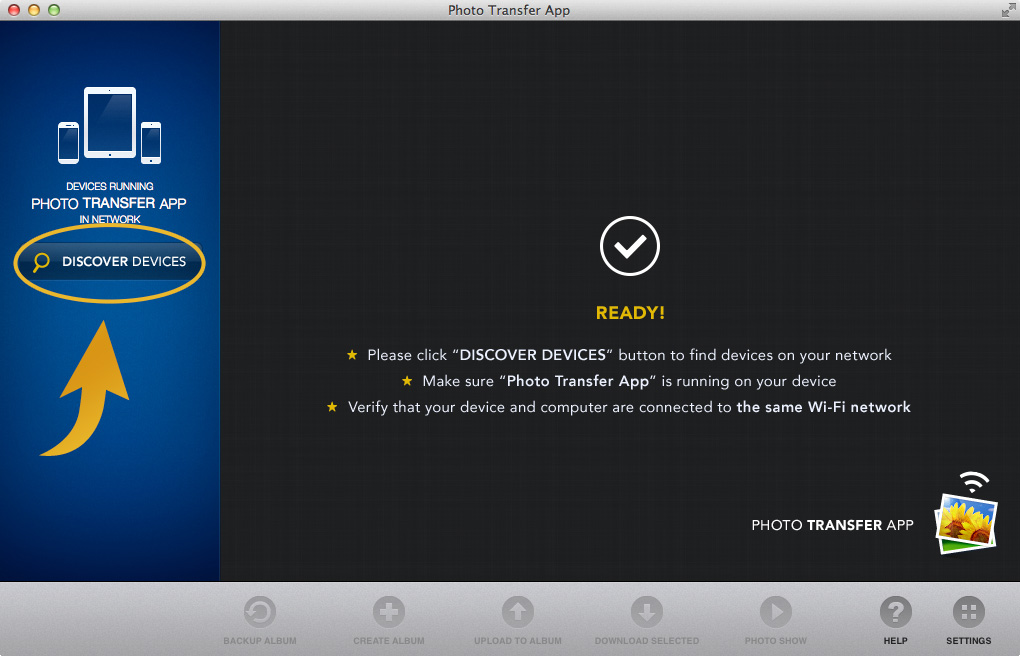
Just like that of iPhone, you can use iTunes to back up your old iPad, and then restore its backup to new iPad, including Apps. Therefore, if you use iTunes to transfer Apps from old iPad to new iPad, you need to complete it in two steps listed below.
Step 1. Back up your old iPad with iTunes
1. Connect your old iPad to your computer, including Mac and Windows PC/laptop.
2. Run iTunes and click the iPad device button.
3. Click 'Back Up Now' under wait for the backup to complete. This will back up all your iPad data, including photos, contacts, notes, music, Apps, etc.
Step 2. Transfer Apps to new iPad with iTunes backup restoring
Restoring iPad from backup is the same as restoring iPhone from iTunes backup.
1. Plug out your old iPad and plug in your new iPad to the computer.

2. Open iTunes and click the iPad icon.
3. Click 'Restore Backup', and choose the latest backup file.
4. Click 'Restore' and iTunes will begin to restore your iPad with the backup. When the process finished, open your new iPad and check the Apps are on it or not.
How to transfer Apps from one iPad to another with iCloud
Transfer Apps From Ipad To Macbook Pro
Using iCloud to transfer Apps from old iPad to new iPad works in a similar way, that is backing up old iPad and restore the backup to the new one with iCloud.
Step 1. Back up your old iPad to iCloud
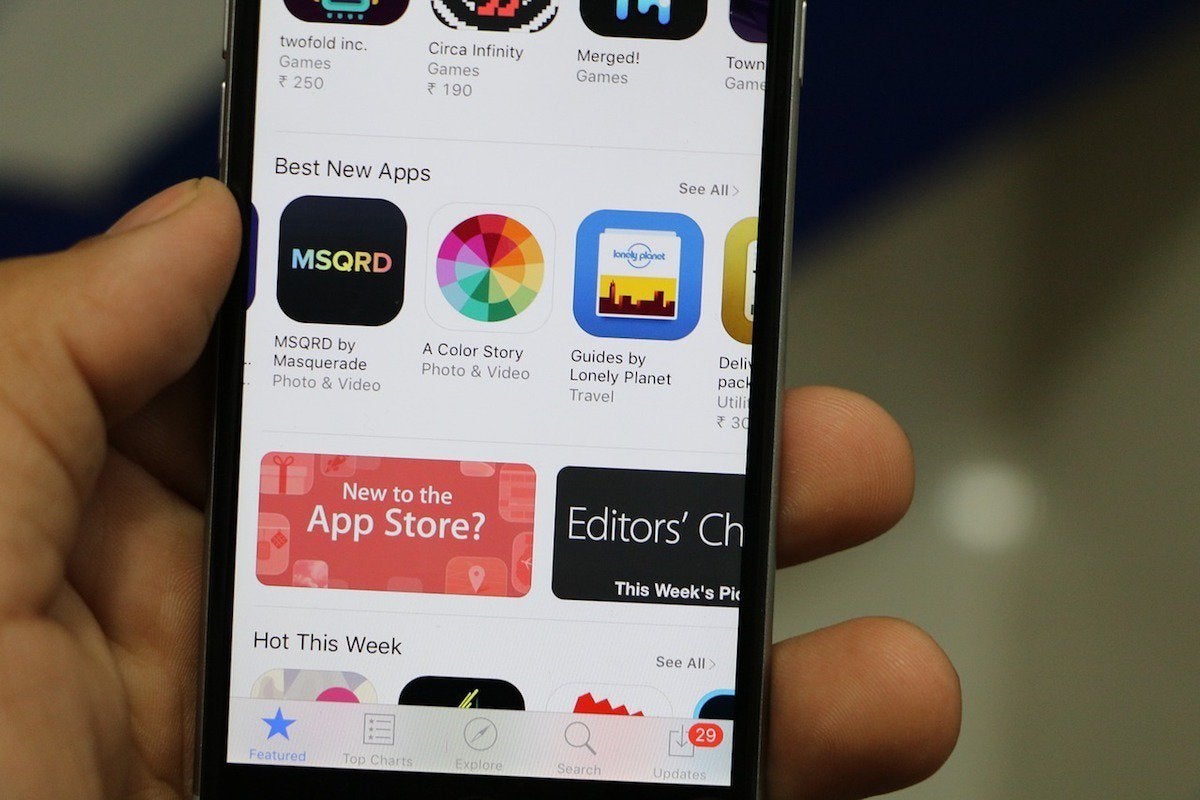
1. Open your old iPad and go to 'Settings.'
2. Tap 'Apple ID' > 'iCloud' > 'iCloud Backup' > Turn it on.

Note: Please make sure your iPad has connected to a stable WLAN network. When you turn on iCloud backup, it will automatically back up data such as photos library, accounts, documents, and more.
Step 2. Restore your new iPad from iCloud
If your target iPad is a brand new one, you can directly set it up by following its on-screen prompts. When you come to the 'Choose backup' page, just choose the latest backup you made to restore.
While if your target iPad is not a new one, you'll need to erase its content and settings by going to your Settings app > General > Reset > Erase All Content and Settings. After that, you can follow the steps below to restore it from iCloud backup.
1. Set up your iPad by following its on-screen prompts.
2. When you come to the 'Choose backup' page, choose 'Restore from iCloud Backup.'
3. Enter your Apple ID and password and click 'Next' > 'Agree.'
4. Choose the latest backup file to transfer all the data on the old iPad to the new iPad.
Though both iTunes and iCloud can transfer data between two iPads, they have limitations, such as:
- Limited storage capacity - iCloud only offers 5GB storage space for free. If you have over 5GB apps to transfer, you're going to pay a price: $1 monthly for 20GB; $3 monthly for 200GB extra; and $10 monthly for 1TB.
- Limited data type - Except for data that Apple deems as important, iCloud doesn't allow you to back up the purchased items you didn't purchase through iTunes.
- Slow data transfer speed - Data transfer is quite slow and won't be possible without an active internet connection.
Want to get rid of these problems you may meet when using iTunes and iCloud? If so, just try the below method, which enables you to transfer apps to the new iPad in a quicker and more flexible way.
How to transfer data from old iPad to new iPad with EaseUS MobiMover
EaseUS MobiMover is the best iTunes and iCloud alternative allowing you to transfer files from iPad to PC without iTunes, copy data from old iPad to a new one directly and import files from Mac to iPad.
The supported data types to transfer data from one iPad to another of EaseUS MobiMover are contacts, notes, books, Safari bookmarks, photos, videos, and audios. Follow the tips below and begin to sync data between two iPads directly by using EaseUS MobiMover.
To transfer data from old iPad to new iPad with EaseUS MobiMover, you can follow the simple steps below:
Step 1. Connect the two iPads to your computer with matched USB cables. Once connected, tap on 'Trust' on your devices. Run EaseUS MobiMover for PC. To transfer data between two iPads, you need to choose the 'Phone to Phone' transfer mode, and switch to the correction direction, from the source iPad to the destination iPad. Click 'Next' to continue.
Step 2. MobiMover will check all the supported files on your iPad and let you transfer them all at a time, including photos, audios, videos, contacts, messages, podcast, voice memos, etc.. So choose the desired data, click ' Transfer' to copy data from iPad to iPad without iTunes or iCloud.
Transfer App From Ipad To Macbook
Step 3. Wait for a while to let the software migrate data from one iPad to the other. Please don't suspend the USB connection until the process finishes. After this, go to open the related apps on your target iPad to check the imported files.